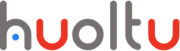Documentation Huoltu
-
Démarrer Avec Huoltu
-
Module Agence
-
Module Client
-
Module Site Client
-
Module Interventions
- Présentation du module interventions
- Création d’une nouvelle intervention
- Liste des interventions
- Historique des modifications interventions
- Modification d’une intervention
- Planification d’une intervention
- Acquittement d'une intervention
- Optimisation planification
- Affichage du module intervention en fonction des droits utilisateurs
-
Définition des Rapports d’intervention
-
Module Planning
-
Gestion des congés
-
Module fournisseurs
-
Module articles
-
Module gestion des stocks*
-
Module Facture et Devis*
-
Module Communications*
-
Module Mapping*
-
Module tableau de bord*
Création d’une nouvelle intervention
Pour créer une nouvelle intervention suivez les étapes suivantes :
- Cliquez sur l’icône du module intervention
 sur le menu de gauche;
sur le menu de gauche; - Cliquez sur le bouton

- Renseignez les différents champs demandés :
- Site client : choisissez dans le menu déroulant le site client sur lequel vous souhaitez créer une intervention.
- Motif de l’intervention : décrivez la raison de l’intervention.
- Type de l’intervention : choisissez dans le menu déroulant pour quel type d’intervention vous allez intervenir.
- Nom et Téléphone du demandeur : renseignez les coordonnées de la personne ayant demandé l’intervention.
- Observation : remplissez ce champ si vous souhaitez apporter plus d’informations à cette intervention. Ces informations ne seront pas visibles par votre client.
- Priorité : définissez le niveau de priorité que vous accordez à l’intervention (si la priorité d’une intervention est « haute » celle-ci s’affichera sur un fond rouge dans la liste de vos interventions)
- Photo/fichier : importez ici tous les documents ou photos nécessaire à l’intervention.
- Agence : choisissez dans le menu déroulant l’agence en charge de l’intervention.
- Métier : choisissez dans le menu déroulant le métier pour lequel vous intervenez.
- Intervention en attente : si vous souhaitez mettre l’intervention en attente le temps de collecter toutes les informations dont vous avez besoin cochez la case oui (Si votre intervention est mise en attente aucune notification ne sera envoyée aux intervenants et ne sera visible que par les utilisateurs disposant d’un rôle administrateur ou responsable).
- Source : choisissez dans le menu déroulant la source de la demande de l’intervention.
- Début et fin de l’intervention : définissez les dates et horaires de l’intervention.
- Planning détaillé : en cochant la case oui, vous pourrez définir en détail les horaires d’intervention de vos techniciens.
- Intervenants : choisissez dans le menu déroulant les collaborateurs qui interviendront. Lorsque vous assignez l’un de vos collaborateurs à une intervention, celui-ci recevra une confirmation par email. Attention pour pouvoir associer un sous-traitant à une intervention le site client doit lui être associé dans son profil utilisateur.
- État de la facturation : Sélectionnez l’état de la facturation pour cette intervention
- Si vous souhaitez que votre client soit averti de la planification de l’intervention, cochez la case disponible en haut à droit du formulaire
 (attention à chaque modification de la date de l’intervention le client recevra un mail)
(attention à chaque modification de la date de l’intervention le client recevra un mail) - En cochant la case
 l’intervention sera visible sur l’espace huoltu de votre client.
l’intervention sera visible sur l’espace huoltu de votre client. - Pour confirmer la création de votre intervention, cliquez sur le bouton « valider ».
Une fois votre nouvelle intervention créé celle-ci apparaîtra automatiquement dans la liste des interventions.
Table of Contents